MacでDVDリッピング
Posted by ramhorn05j
最近になって、手間とお金こそ掛かるものの、DVDレコーダーを利用してTVゲーム画面をMacに取り込むことが出来ると気付き、密かなマイブームを呼んでいるramhorn05jです。方法は、
→DVDレコーダーの外部入力でゲーム画面を録画
→DVD-Rに焼く
→MacでDVD-Rをリッピング
というアナクロなもの。自分のプレイを客観的に眺める機会など早々あるものではないので、恥ずかしくもあり、楽しくもあり、いい刺激になります。このエントリーでは、その手順を自分用にメモ書きしておきますが、キャプチャーした動画を公開・配布する場合は、著作権等に注意が必要です。また、DVD Videoの複製・配布など違法行為を推奨するものではないことを免罪符として記載しておきます。
参考にしたのはこちら:
MacでDVDをBackup!!
SHOFOO.WEBLOG@*+:初心者用 Macで簡単 図説 DVDコピー HandBrake 0.7の使い方
まず、「DVDBackup」を使用して録画したデータを収録したDVD-Rをリッピングします。「DVDBackup」は、DVDの中にあるVIDEO_TSフォルダを丸ごとHDDにコピーするアプリケーション。UIはごくシンプルな上に日本語化されているので使い易く、解析プロセスも表示されるので、使用感は良好です。Mac OS X v10.4以降では動作しない場合があるので、Tigerを使用しているユーザーは「MacTheRipper」で代用するのがいいでしょう。
DVDBackup 1.3 - VersionTracker
MacTheRipper 2.6.6 - VersionTracker
このままでも、リッピングした生データを「VLC」などのメディアプレーヤーで直接再生することが可能ですが、何分サイズが大きいので、適当にエンコード=圧縮しておきます。
エンコードには「HandBrake」を使用します。「HandBrake」は、安定性に優れたDVD to MPEG-4 リッパー / コンバータ。DVDから直接aviファイルなどに変換することも可能です。細かい設定は省かれているので画質を追求する用途には向きませんが、手軽にエンコードが行えるので大変便利。エンコードした動画は「QuickTime」で再生することが出来ます。
始めに、「HandBrake」を起動するとDVDディスクの選択メニューが出るので、「DVDBackup」で吸い出したVIDEO_TSフォルダを指定します。設定は以下の一画面で済むので、把握が容易です。
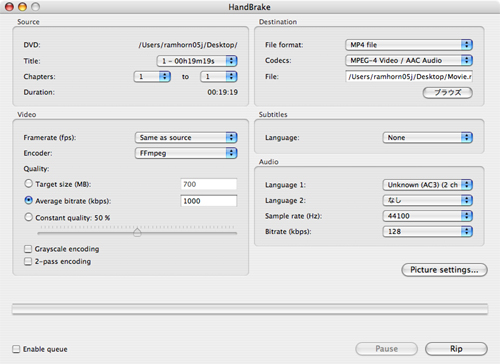
Source
……Title: タイトルを選択します。基本的にはそのままでOKです。
……Chapters: 読み込みたいチャプターを選択します。基本的にはそのままでOKです。
Destination
……File format: ファイル形式を選択します。
……Codecs: コーデック(データを圧縮・伸張するプログラム)を選択します。
……File: デフォルトでは「/User/***(ユーザー名)/Desktop/Movie.mp4」となっています。「ブラウズ」で、必要に応じて完成場所とファイル名を変更することが可能です。
Video
……Framerate (fps): フレームレートを選択します。
……Encoder: エンコーダー(圧縮方式)を選択します。
……Quality: ターゲットサイズ、平均ビットレート等で画質を調整します。
……Grayscale encoding: ONにすると白黒になります。
……2-pass encoding: ONにすると、ソフトが一度映像全体を把握し、各場所を最適な状態で圧縮するので、容量が同じままで画質が向上します。一度下書きをしたものを清書するイメージですが、その分、OFF(1-pass)に比べて2倍近くの圧縮時間を要します。
Subtitles
……Language: 字幕の言語を選択します。
Audio
……Language1: 英語音声&日本語音声など、複数の音声トラックがある場合の、1トラック目のサウンドです。サウンドの言語を選択します。
……Language2: 2トラック目のサウンドの言語を選択します。
……Sample rate (Hz): サンプルレートを選択します。
……Bitrate (kbps): ビットレートを選択します。
また、「Picture settings...」で画面サイズ等を設定します。
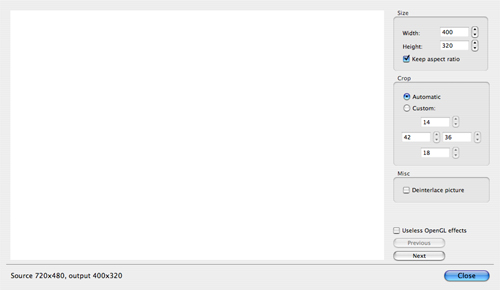
Size
……Width:
……Height:
……Keep aspect ratio: 「Width:」と「Height:」で縦横のサイズをピクセル単位で設定します。「Keep aspect ratio」をチェックすると縦横比が合うように自動で調整されます。縦横比を変更する場合はオフにして再調整します。
Crop
……Automatic:
……Custom: 「Custom」を選択すると、上下左右の余白(黒帯)部分の削除範囲を指定できます。
Misc
……Deinterlace picture: インターレースを解除します。
Preview
……Useless OpenGL effects: 左画面のプレビューにのみ適応されるもので、ファイルには影響しません。
以上を一通りの設定の後、「Rip」をクリックしてエンコードを開始します。デフォルト設定でも概ね問題なく仕上がりますが、画質的には更にもう一歩突き詰めることが可能です。試行錯誤しつつ最適値を探している最中ですが、
・File format……
「MP4 file」若しくは「AVI file」
・Codecs……
「AVC/H.264 Video / AAC Audio」若しくは「AVC/H.264 Video / MP3 Audio」
・Encoder…
「x264(Main profile)」
・Deinterlace picture……
インターレースを解除
を基本とし、Framerate (fps): や Average bitrate (kbps): の値を引き上げ、同時に画面サイズを縮小することで、画質はかなり安定します。配信する目的でなければ、20分弱の動画で凡そ200MB程度を目安に調整するとバランスが良い感じです。流石に「iBook G4 1.33GHz」ではエンコードに3〜5時間の時間を要しますが、元のファイルサイズが1.0〜1.3GB程度なので、それでも1/5の容量にまで圧縮されている計算です。
ただ、画質を優先した場合、内容によっては「QuickTime」だと再生が追いつかずにコマ落ちしてしまうケースがあるので、そんな時は「QuickTime」に比べて動作が軽快な「VLC」を使うと良いでしょう。なお、「DVDBackup」「MacTheRipper」「HandBrake」は、それぞれフリーウェアとなっています。