Boot CampをクローニングするWinclone
Posted by ramhorn05j
これまでBoot Campにはデフォルトで32GBのパーティションを割り当てていましたが、PSUを一本入れただけでも意外に容量を食うことが分かり、ゲーム環境の拡張を目論むと若干手狭になる感が否めず、心許なかったので、再度、60GBの割り当てでパーティションを切り直しました。その折、重宝したのが【Winclone】です。
【Winclone】は、Boot Campなどを用いてMacにインストールされたWindowsを丸ごとバックアップするアプリケーション。Macで言うところのCarbon Copy ClonerやSuperDuper!と同様の働きをするユーティリティで、Windowsの起動ボリュームを丸ごとクローニングして、可逆的に復元することを可能とするものです。バックアップというと、基本的にシステムに対して一対一で行うものだという先入観があり、これまでWindows上からWindowsをバックアップすることばかり考えていたので、Mac上から直接Boot Camp領域をバックアップせしめてしまう【Winclone】の発想は盲点でした。
http://www.twocanoes.com/winclone/
3月4日時点の最新バージョンは2.0.10。NTFS形式とFAT32形式に両対応しています。
使い方は簡単。アプリケーションを起動するとBoot Campを認識するので、あとはファイル名と書き出し先を指定するだけでバックアップが実行されます。リカバリー時には、逆にソースとなるイメージファイルを選択して、復元先のパーティションを指定するだけOKです。バックアップ先には、外付けディスク以外に内蔵ディスクを指定することも可能ですが、一般的にFAT32ではファイル容量等に制限があるので、ファイル共有用のパーティションを設けるなど特別な用途でなければ、バックアップ先のフォーマットにはHFS+を推奨します。書き出した先には [.winclone] という拡張子がついたディスクイメージが生成されますが、ボリュームの大きさではなく実際のシステムサイズでバックアップされるので、ディスク容量を圧迫しません。
バージョン2では、Windowsのバージョンによって設定を弄る必要がなく、復元の前に煩雑な手順を踏む必要もなくなったので、初心者にも扱い易く、敷居の低いツールに生まれ変わりました。【Winclone】を活用することで、Windowsのバックアップにまつわる不安のほとんどは解消されますが、HDDを換装したり、パーティションを切り直すなどしてシステムを復元する際には、クリーンインストール→再アクティベーション→環境の再構築……という一連の手間が省けるだけでも、リカバリーは恐ろしく楽なものになります。更に、ディスクイメージ形式で保存するデフォルトの設定であれば、クローンイメージをFinderから直接マウントすることで、Windowsのアクセス認証を回避してMac上から特定の部分だけを修復することも理論上可能なので、Mac + Wincloneのパッケージはリカバリーツールとしても強力です。シンプルなUIで使い易く、必要十分な機能を備えている【Winclone】は、Boot Campユーザーの心強い味方と言えるでしょう。
これで、Leopard、Windows Vista共に環境を丸ごと複製するクローンコピーが可能となり、CCC / SuperDuper!とこの【Winclone】によって必要なバックアップツールは全て揃いました。しかし、随時アーカイブを蓄積して行くTime Machineほどの圧迫感はないにしても、クローニングに伴い取り扱うデータ量がこれだけ大きくなって来ると、仮に現在の環境に上乗せして1TBを据え置いたとしても過不足がないほど、ますます大容量ボリュームのニーズが高まるのが悩ましいところです。
【Winclone】についての技術情報はBoot CampのWindowsパーティションのサイズを変更するには - パソコンよろずQ&Aにまとまっていますが※コメント欄も参照のこと、備忘録も兼ねて、ここに縮小再生産しておきます。
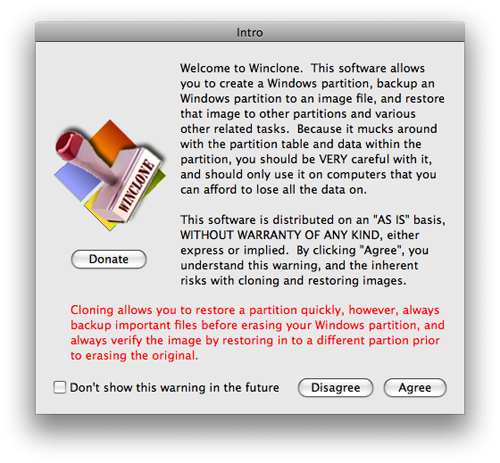
【Winclone】を起動すると、自己責任での使用を警告する旨の注意事項が表示されます。「Don't Show this warning in the future」にチェックを入れると、次回以降この注意事項は表示されなくなります。
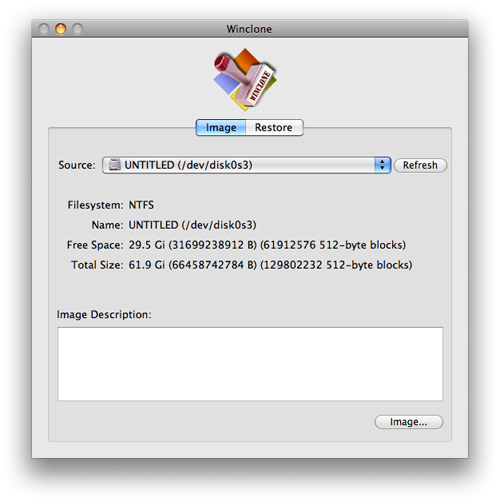
最初のフェイスでは、メインウィンドウとログウィンドウが表示されます。
バックアップは [Image] タブから。[Source:] のプルダウンでバックアップしたいWindowsパーティションを選択し、[Image Description:] 項目の [Image...] ボタンをクリック。任意のファイル名とバックアップ場所を指定すれば、即バックアップが開始されます。
なお、ログウィンドウには逐次ログが表示され、作業内容が可視化されて行きます。時間の掛かる作業なので、今、何をやっているのかが見えるのは重要。万が一のトラブルシューティングにも役立つので、なかなか配慮されている印象です。
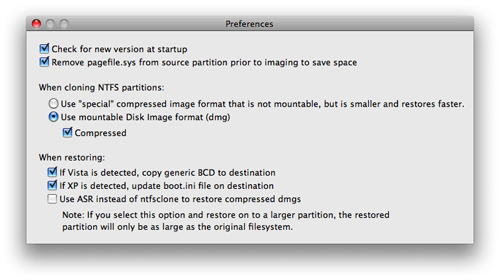
デフォルトの設定画面。バージョン2では、Windows XP、Windows Vistaいずれのシステムであっても基本的に設定を弄る必要はなくなりました。ただ、リカバリー時にパーティションをリサイズする際には、別途、拡張 / 縮小プロセスを実行する必要があり、メニューバーのToolsから適宜 [Expand Windows (NTFS) Filesystem...] [Shrink Windows (NTFS) Filesystem...] などの手順を踏む必要があるようです。